AssistiveTouch 켜기
'AssistiveTouch'를 켜면 AssistiveTouch 메뉴가 표시됩니다. 이 AssistiveTouch 메뉴를 화면의 가장자리로 드래그한 다음 메뉴를 탭하여 열면 됩니다.
AssistiveTouch는 다음과 같이 몇 가지 방법으로 켤 수 있습니다.
- '설정' > '일반' > '손쉬운 사용' > 'AssistiveTouch'로 이동한 다음 'AssistiveTouch'를 켭니다.
- Siri에게 "AssistiveTouch를 켜 줘."라고 말합니다.
- '설정' > '일반' > '손쉬운 사용' > '손쉬운 사용 단축키'로 이동하고 'AssistiveTouch'를 켭니다.
'손쉬운 사용 단축키'가 켜져 있으면 홈 버튼을 삼중으로 클릭하여 어느 화면에서나 'AssistiveTouch'를 켜거나 끌 수 있습니다. 홈 버튼을 세 번 누르기만 하면 됩니다. 삼중으로 클릭하는 속도를 조절하려면 '설정' > '일반' > '손쉬운 사용' > '홈-클릭 속도'로 이동합니다.
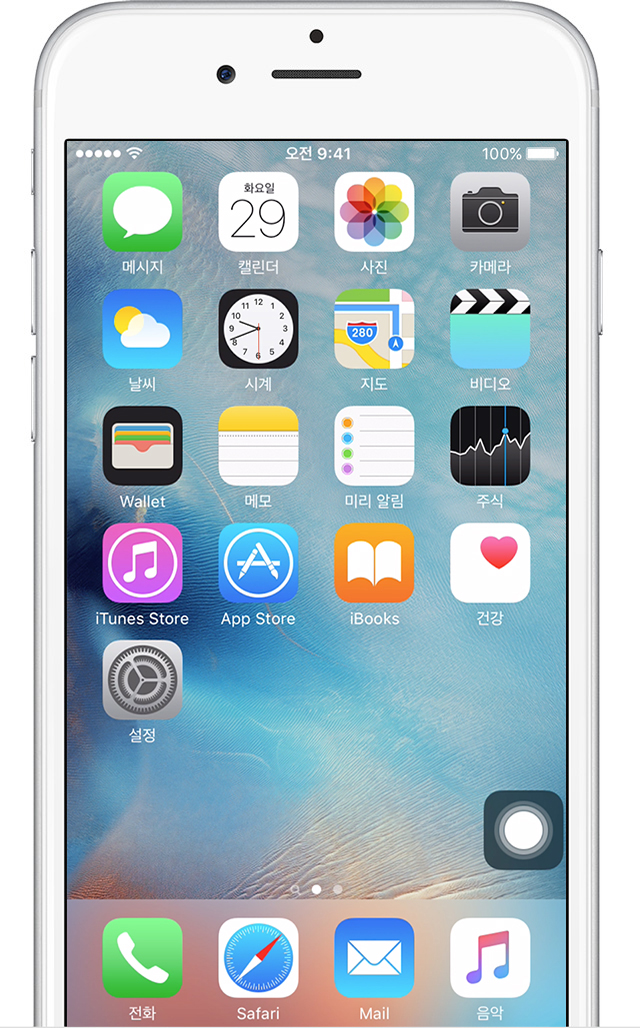
'AssistiveTouch'를 켜면 AssistiveTouch 메뉴가 표시됩니다.
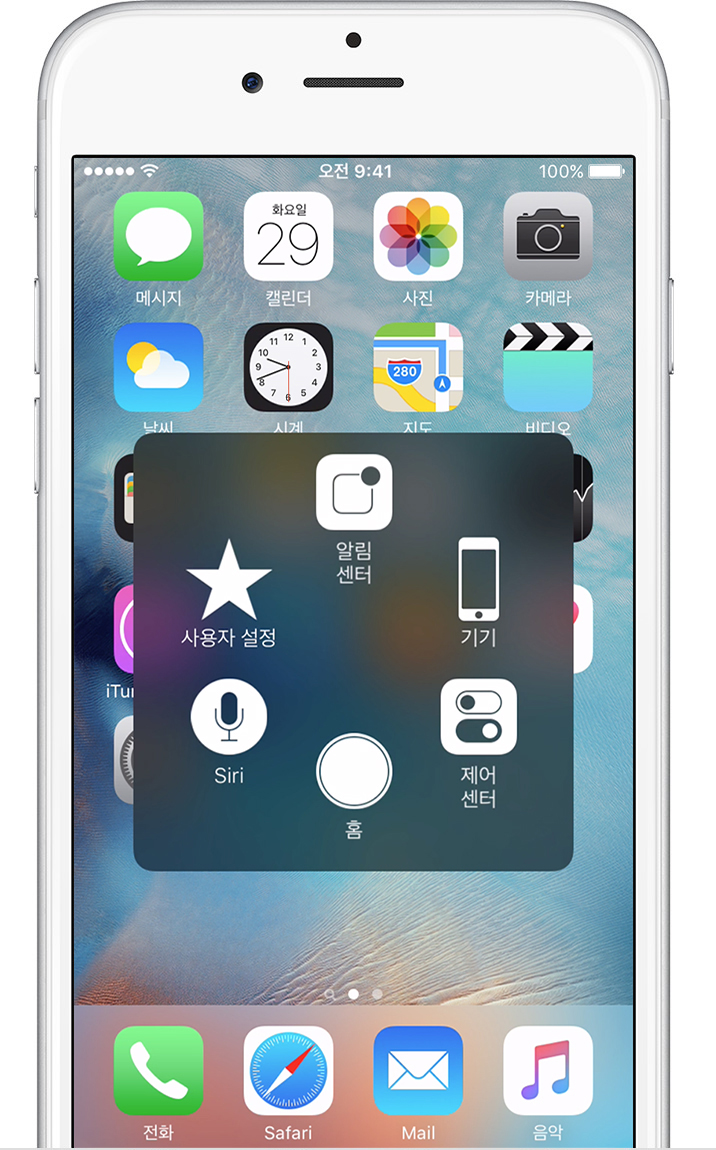
이 AssistiveTouch 메뉴를 화면의 모든 가장자리로 드래그할 수 있습니다. 메뉴를 탭하여 엽니다. AssistiveTouch 메뉴를 닫으려면 메뉴가 열려 있을 때 이 AssistiveTouch 메뉴를 탭하면 됩니다.

AssistiveTouch로 장비 제어하기
장비에서 AssistiveTouch로 음량, 화면 회전, 화면 잠금 등의 특정 설정을 찾고 조절할 수 있습니다. AssistiveTouch 메뉴를 탭하고 변경하려는 설정을 탭합니다.
장비를 끄려면 다음과 같은 단계를 따릅니다.
- AssistiveTouch 메뉴를 열고 '장비'를 탭합니다.
- '밀어서 전원 끄기'가 나타날 때까지 '화면 잠금'을 길게 터치합니다.
AssistiveTouch로 홈 화면에도 접근할 수 있습니다. AssistiveTouch 메뉴를 열고 '홈'을 탭하면 됩니다. Siri를 사용하려면 AssistiveTouch 메뉴를 열고 'Siri'를 탭합니다. Siri는 iOS 5 및 이후 버전의 장비에서만 표시됩니다.
알림에 접근하려면 AssistiveTouch 메뉴를 열고 '알림 센터'를 탭합니다. 제어 센터에 접근하려면 AssistiveTouch 메뉴를 열고 '제어 센터'를 탭합니다. 이곳에서 Bluetooth를 켜고 끄거나, AirPlay 및 AirDrop을 사용하거나, 사진을 찍는 등의 작업을 할 수 있습니다.

AssistiveTouch에서 3D Touch 사용하기
iPhone 6s 또는 iPhone 6s Plus를 사용 중인 경우 AssistiveTouch에서 3D Touch를 사용할 수 있습니다. 3D Touch에서는 메시지, 이메일 및 사진 보내기 등 자주 사용하는 기능을 바로 사용할 수 있습니다. 3D Touch를 찾으려면 AssistiveTouch 메뉴를 열고 '사용자 설정'을 탭합니다.
3D Touch에서는 한 번 탭하면 메시지 등 보고 있던 내용이 간략하게 표시됩니다. 여기서 한 번 더 탭하면 내용이 전체 화면으로 열립니다.
3D Touch 동작을 선택하려면:
- '설정' > '일반' > '손쉬운 사용' > 'AssistiveTouch' > '상위 레벨 메뉴 사용자화' > '3D Touch 동작'으로 이동합니다.
- AssistiveTouch 아이콘에서 3D Touch를 사용할 때 수행할 동작을 선택합니다.

동작 사용하기
다음과 같이 여러 손가락으로 쓸어넘기거나 드래그합니다.
- AssistiveTouch 메뉴를 열고 '장비' > '기타' > '동작'을 탭합니다.
- 원하는 동작에 사용할 손가락 개수를 선택합니다.
- 원이 나타나면 동작에 필요한 방향으로 쓸어넘기거나 드래그합니다.
- 마치면 메뉴 버튼을 탭합니다.
다음과 같이 손가락으로 오므리고 폅니다.
- AssistiveTouch 메뉴를 열고 '즐겨찾기' > '확대/축소'를 탭합니다.
- 확대/축소 원이 나타나면 화면에서 원하는 위치로 옮깁니다.
- 확대/축소 원을 드래그하여 확대하거나 축소합니다.
- 마치면 메뉴 버튼을 탭합니다.
다음 방법 중 하나로 사용자 고유의 동작을 생성합니다.
- AssistiveTouch 메뉴를 엽니다. '즐겨찾기'를 탭한 다음 비어 있는 동작 위치 지정자(
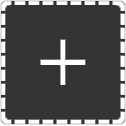 )를 선택합니다.
)를 선택합니다. - '설정' > '일반' > '손쉬운 사용' > 'AssistiveTouch' > '새로운 동작 생성'으로 이동합니다. 그런 다음 화면에 표시되는 단계를 따릅니다.
참고 :
- https://support.apple.com/ko-kr/HT202658
#assistive touch, 아이폰 가상키, 아이폰 뒤로가기버튼 생성하기, 아이폰 어시스티브터치, 아이폰 홈버튼 만들기, 어시스티브터치
'스마트폰 > ■ 애플' 카테고리의 다른 글
| 아이폰6 속도 빠르게하기, 버벅일 때 (0) | 2018.08.27 |
|---|---|
| 아이폰6s 사파리에서 링크를 누르면 애니메이션 효과로 새창이 나올 경우 (0) | 2018.08.27 |
| 아이폰 침수되었을 때, 아이폰 물에 빠졌을 때 (0) | 2018.08.27 |
| 아이폰 절전모드, 아이폰 저전력모드, 아이폰 배터리절약 (0) | 2018.08.26 |
| 아이폰 구매 목록(항목) 삭제하기, 아이폰 어플 구매 목록 삭제 방법 (0) | 2018.08.26 |
