단축어란?
‘단축어’ 앱은 일종의 매크로 기능을 만드는 맥의 ‘오토메이터’와 비슷한 역할을 하는 앱입니다. 자주 사용하는 몇가지 작업들을 한 ‘작업 흐름’에 묶어 저장해두고 필요할 때마다 불러오는 것이죠. 프로그래밍에서의 함수와 같은 기능이라고 보시면 될 듯합니다.
매일 반복하는 아침 루틴을 만약 ‘단축어’ 앱으로 작업 흐름을 만들어본다고 가정한다면, 아래 5가지 루틴을 ‘아침 루틴’ 명령어 하나로 수행할 수 있습니다.
iPhone이나 iPad에서 단축어 앱 사용하기
단축어 앱을 사용하면 즐겨 찾는 앱과 관련된 여러 단계를 조합하여 사용자 설정 단축어를 생성할 수 있습니다. 갤러리에 있는 수백 개의 단축어 예시 중 하나를 선택하거나 여러 동작을 드래그 앤 드롭하여 나만의 단축어를 만들 수 있습니다.
단축어 앱에 관하여
iOS 12부터 사용할 수 있는 단축어 앱으로는 한 번의 탭 또는 Siri에게 요청하는 것만으로도 다양한 앱을 활용한 작업을 수행할 수 있습니다. iOS 기기에 제공된 단축어를 실행하는 것 외에도 단축어 앱에서는 사용자 설정 단축어를 생성하여 다양한 앱의 단계를 결합하여 일상적인 작업을 간소화할 수 있습니다.
단축어란 무엇입니까?
단축어란 다양한 앱을 활용하여 한 가지 이상의 작업을 빠르게 수행하는 방법입니다. 단축어 앱에서는 여러 단계를 추가하여 나만의 단축어를 생성할 수 있습니다. 예를 들어, 서핑 파도 예보 정보를 검색한 다음, 해변 도착 예정 시간을 계산하고 서핑 음악 플레이리스트를 실행하는 '서핑 시간' 단축어를 생성할 수 있습니다.
동작이란 무엇입니까?
단축어의 구성 요소인 동작은 작업을 이루는 하나의 단계입니다. 동작을 조합하여 iOS 기기의 앱 및 콘텐츠와 상호 작용하는 단축어 및 인터넷의 콘텐츠 및 서비스와 상호 작용하는 단축어를 만들 수 있습니다. 각 단축어는 하나 이상의 동작으로 구성됩니다.
예를 들어 움직이는 GIF를 Twitter 계정에 게시하는 단축어에는 다음과 같이 3개의 연속된 동작이 구성되어 있을 수 있습니다.
- '최신 사진 가져오기'로 기기에서 촬영한 제일 최근 사진을 찾습니다.
- 'GIF 만들기'를 통해서는 여러 장의 사진으로 움직이는 GIF 파일을 생성합니다.
- 마지막으로 '트윗'에서는 GIF 파일을 자동으로 Twitter 계정에 게시합니다.

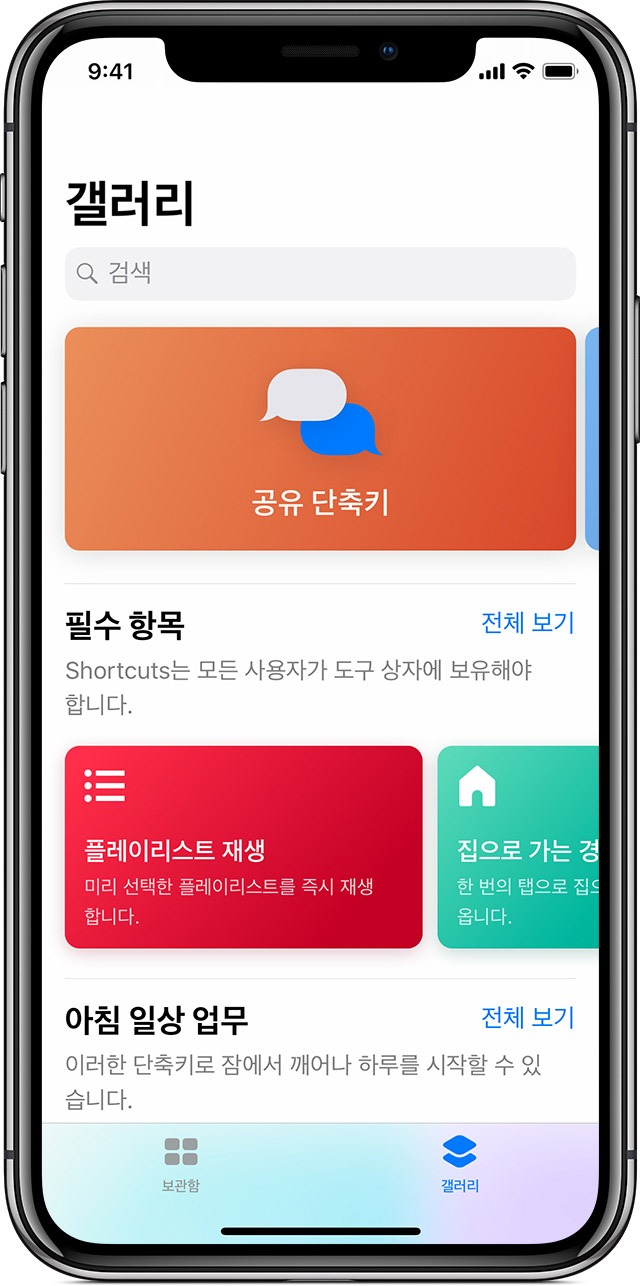
갤러리에서 단축어 추가하기
갤러리에는 다양한 종류의 독창적이고 유용한 단축어가 엄선되어 있습니다. 갤러리를 탐색하여 다양한 단축어를 찾아보고 단축어가 어떻게 구성되어 있는지 확인해 보십시오. 갤러리에서 원하는 단축어를 찾으면 탭 한 번으로 보관함에 추가하고 원하는 대로 사용자화할 수 있습니다.
갤러리를 찾으려면 단축어 앱을 열고 ![]() 아이콘을 탭합니다.
아이콘을 탭합니다.
쓸어올리거나 쓸어내리면 카테고리가 표시됩니다. '전체 보기'를 탭하면 해당 카테고리에 있는 더 많은 단축어를 확인할 수 있습니다.
단축어를 추가하려면 해당 단축어를 탭한 후 '단축어 가져오기'를 탭합니다. 또는 '동작 보기'를 탭하여 해당 단축어가 어떻게 구성되었는지 확인할 수 있습니다.
추가한 단축어는 단축어 앱의 보관함 ![]() 탭에서 찾을 수 있습니다.
탭에서 찾을 수 있습니다.

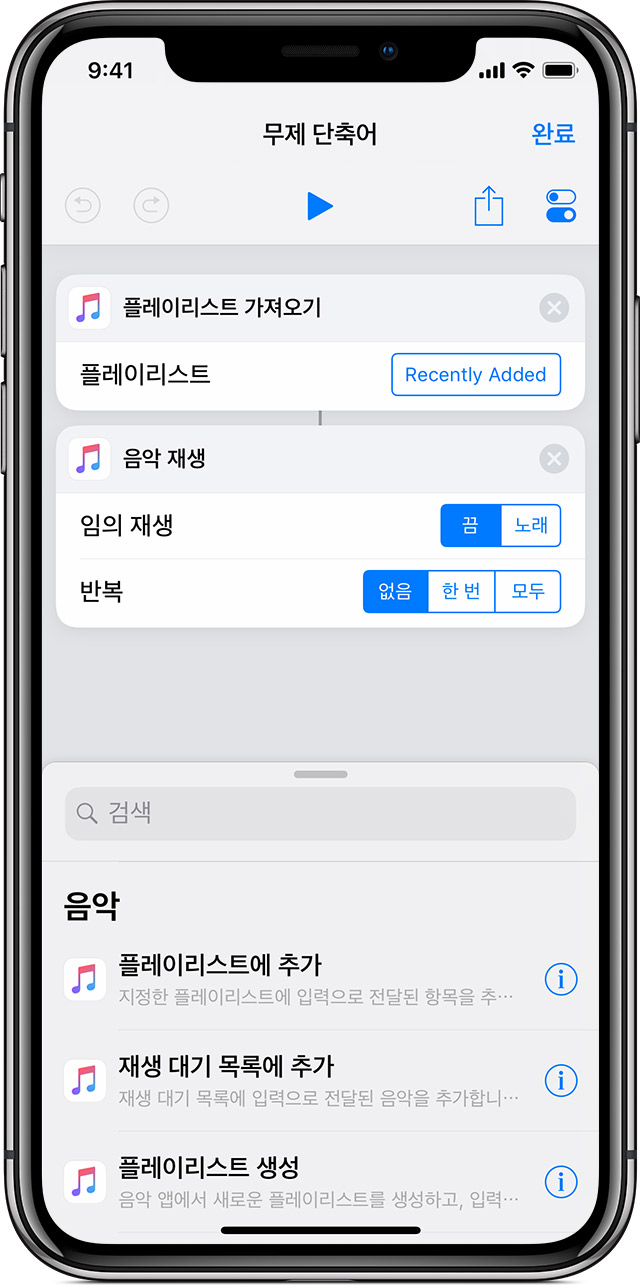
새 단축어 생성하기
- 단축어 앱을 열고 보관함
 탭을 탭합니다.
탭을 탭합니다. - '단축어 생성'을 탭하거나 오른쪽 상단에서
 아이콘을 탭합니다.
아이콘을 탭합니다. - 단축어에서 사용할 동작을 선택하거나 검색합니다. 그런 다음 추가하려는 동작을 탭합니다.
- 동작의 순서를 변경하려면 동작을 길게 누른 후 다른 동작 위 또는 아래로 해당 동작을 드래그합니다.
- 단계를 실행 취소하려면
 아이콘을 탭하고 실행 복귀하려면
아이콘을 탭하고 실행 복귀하려면  아이콘을 탭합니다.
아이콘을 탭합니다. - 동작을 삭제하려면
 아이콘을 탭합니다.
아이콘을 탭합니다. - 단축어를 테스트하려면
 아이콘을 탭합니다.
아이콘을 탭합니다. - 단축어에 이름을 지정하려면
 아이콘을 탭한 후 이름을 입력하고 '완료'를 탭합니다.
아이콘을 탭한 후 이름을 입력하고 '완료'를 탭합니다.
- 단축어를 저장하려면 '완료'를 탭합니다.
단축어 앱을 열고 보관함 ![]() 탭으로 이동하면 새로 생성한 단축어를 찾을 수 있습니다.
탭으로 이동하면 새로 생성한 단축어를 찾을 수 있습니다.

단축어 편집 또는 사용자화하기
단축어의 동작을 편집하려면 다음을 수행합니다.
- 단축어 앱을 엽니다.
- 보관함
 탭을 탭합니다.
탭을 탭합니다. - 단축어의 오른쪽 상단에서
 아이콘을 탭하여 단축어 편집기를 엽니다.
아이콘을 탭하여 단축어 편집기를 엽니다.
단축어 이름 및 모양은 단축어 편집기에서 ![]() 아이콘을 탭한 후 다음과 같이 변경할 수 있습니다.
아이콘을 탭한 후 다음과 같이 변경할 수 있습니다.
- '이름'을 탭하여 단축어의 이름을 변경합니다.
- '아이콘'을 탭하여 글리프를 선택하고 색상을 변경합니다.
- '홈 화면'을 탭하면 홈 화면에 추가되었을 때 단축어를 식별할 수 있는 이미지를 카메라 롤에서 선택할 수 있습니다.

단축어 실행하기
단축어를 실행하려면 단축어 앱을 열고 보관함 ![]() 탭으로 이동한 다음 실행할 단축어를 탭합니다.
탭으로 이동한 다음 실행할 단축어를 탭합니다.
또한 Siri에게 요청하여 단축어를 실행할 수도 있습니다. '오늘 보기' 또는 '홈 화면'으로 이동하고 단축어 오른쪽 상단에서 ![]() 아이콘을 탭한 다음,
아이콘을 탭한 다음, ![]() 아이콘을 탭합니다. 다음과 같이 단축어를 실행하는 여러 가지 옵션이 표시됩니다.
아이콘을 탭합니다. 다음과 같이 단축어를 실행하는 여러 가지 옵션이 표시됩니다.
- 'Siri에 추가'를 탭하여 Siri에게 단축어를 실행하도록 요청할 때 사용할 문구를 녹음할 수 있습니다.
- '위젯에서 보기' 옵션을 켜서 '오늘 보기'에서 단축어에 접근할 수 있습니다.
- '홈 화면에 추가'를 탭하여 홈 화면에 단축어를 추가할 수 있습니다.
참고 :
https://support.apple.com/ko-kr/HT208309
https://support.apple.com/ko-kr/guide/shortcuts/welcome/ios
'스마트폰 > ■ 애플' 카테고리의 다른 글
| 아이폰 강제 초기화 (0) | 2018.10.23 |
|---|---|
| 아이폰 업데이트복원 오류 (0) | 2018.10.23 |
| 애플워치 느낌표 (0) | 2018.10.20 |
| 아이폰 카톡 pdf파일 다운로드 (0) | 2018.10.01 |
| 아이클라우드 데이터 갤러시로 가져오기 (0) | 2018.10.01 |